こんにちは。月ノ下扉です。
PCが壊れた時に、Windows11に変更しました。Windows10という選択肢もあったのですが、2023年にサポートを停止するという話もあり、せっかく買うのにすぐに使えなくなるというのは困るので、思い切ってWindows11に変更しました。
OSを最新のものに変更した場合、困ることとしては対応しているソフトウェアが極端に少ないこと、そして対応するデバイスが極端に少ないことが挙げられます。今回Windows11でZoom環境を整えたのでご紹介したい。
※Windows11でZoomの利用ができたので、参考にして欲しい。この記事に登場するデバイス類は月ノ下のPC環境では動作が確認されている。しかしながら、動作や性能の保証を行っているわけではないので、自身の納得のいく形での購入をお勧めする。
Zoom環境を整える
Zoom環境を整えるのは、Windows11だろうが、Windows10だろうが変わりません。Zoomの魅力的な点は携帯電話でも参加可能ということが挙げられます。マイクロソフトでいくとTeamsという手もあるのですが、Teamsを利用するためにはMicrosoft365という一連のソフトウェアを入れないと利用できない問題があります。携帯電話でも使えるのですが、Microsoft365を入れるのが1つのハードルです。リモート環境だけ整えたいというのが、通常のニーズであり、オフィスソフトまで新しくしなくていいというのが利用者の本音でしょう。
Zoomの利用は携帯電話、PC両方ともセットアップするのがおすすめです。なぜかというと、PC側で本当に利用できているのか確認する方法として携帯電話と疑似的な会議を実施し、携帯の送受信した情報がPC側で表示されるか、PC側で送受信した内容が携帯側で確認できるかという検証のためです。この確認方法であれば、自分1人でどちらもセットアップできていることが確認できます。
さて肝心のZoomですが、以下のサイトからサインインし、アプリをインストールすることで利用することができます。Windows11上ではインストールしたアプリが、デスクトップ上には表示されません。ツールバーに固定するとアクセスができます。

かつてZoomは3人以上の会議のみ有料だったのですが、現在は2人までの会議に関して40分のみ無料となっています。個人で利用するのは難しい状況になっています。
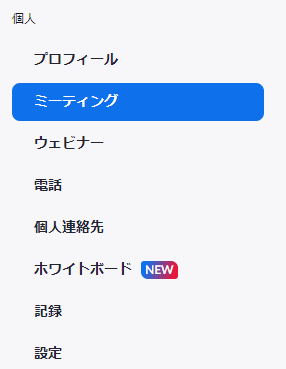
会議の利用方法はミーティングのタブからミーティングをスケジューリングを選択します。マイミーティングを設定し、会議を発行するだけで、ミーティングを行うことができるようになります。その際、ミーティングID、パスコードが生成されますので、控えておきましょう。ミーティングを生成後、このミーティングを開始するボタンによりミーティングを行うことができるようになります。
ミーティングを開始すると、アプリが自動的に立ち上がります。音声のテスト、音の受信テストはこの場で実施することができます。オーディオの確認はテストで実施しても問題ないと思いますが、会議相手に対し、自分の表情がどのように見えているか、音がどのように聞こえているか確認するためにも一度ほかのデバイスで確認することをお勧めします。カメラの位置は微妙に変な方向に設置すると、相手から表情が読み取れない場合があります。携帯のほうにもアプリをインストールし、自分で発行した会議に携帯電話から参加し、自分の表情や声が、相手に対してどのように聞こえているか、見えているか事前に確認しましょう。
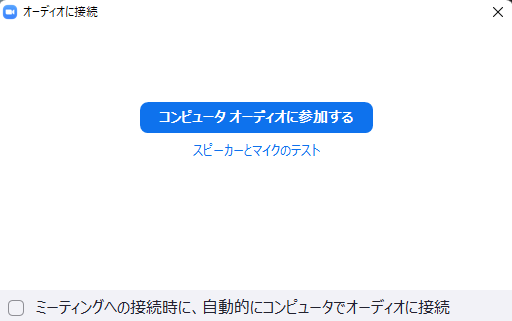
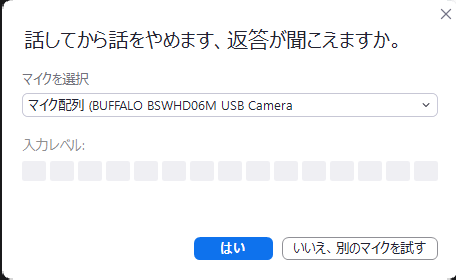
Zoom会議の場合、もう1つ気になるのは、背景です。自分の汚い部屋の状況やプライベート空間が相手に見えるのは何かと都合が悪いです。Zoomアプリのホーム画面から設定を開きます。
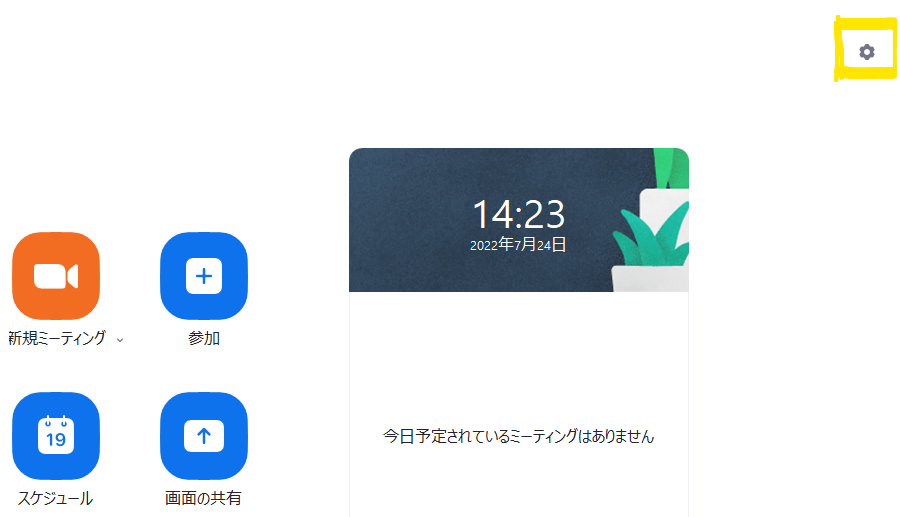
設定画面から背景とエフェクトを選択し、自分の好みに合った背景を選択します。Webカメラがある場合は自分の顔が相手にどのように見えているか実際利用して確認することをお勧めします。あまりにも背景が派手だと、自分の顔が映っているかどうか相手にわからない場合がありますし、背景が気になって話に身が入らなくなっては本末転倒です。Zoomの設定は以上です。
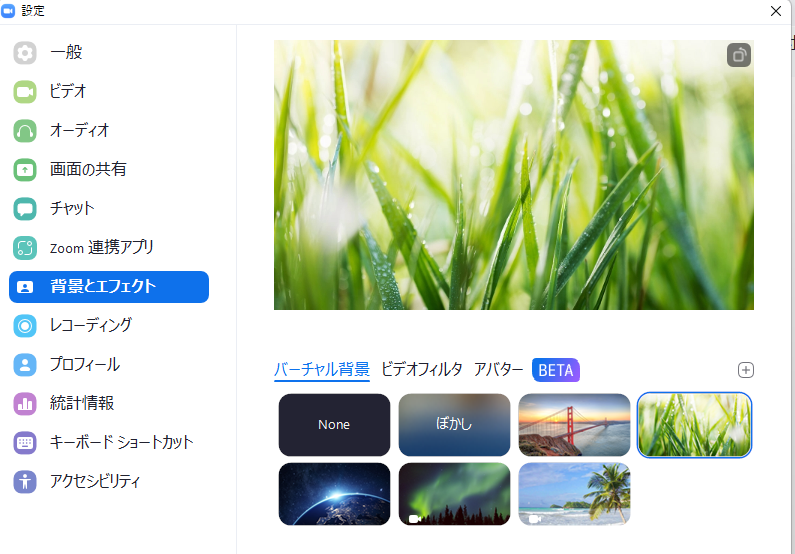
対応するカメラを選択する
Windows11で対応するデバイスを確実に見つけるのは至難です。実際には対応しているが、確認を実施していない場合は対応品とは書かないのが普通でしょう。そのためすでに自前のカメラを持っている場合は、そのカメラを利用してZoomが可能か否かを確認しましょう。利用できない場合は、設定の問題か、もしくはWindows11に対応していない可能性が高いです。バッファローのWebカメラであれば、対応しているカメラの機種一覧を作成しています。
欲しいカメラの情報があれば、以下のリンクから入手することが可能です。月ノ下はその中でアマゾンで購入でき、かつ安価な機種を選択しました。120万画素で十分だと考えていましたが、120万画素は若干粗目です。200万画素以上の機種のほうがより鮮明に映すことが可能でしょう。文字を記載して相手にみせる場合には200万画素、より鮮明にしたい場合には300万画素以上が良いとされています。購入した後でわかったことでした。Youtubeなどの配信には向いていないカメラです。会議では120万画素は表情が相手に伝わるので、十分な性能でしょう。発表するスライドはパワーポイントだったりしますので、わざわざWebカメラで文字を記載する機会のほうが少ないでしょう。
月ノ下が購入したWebカメラ:Windows11動作確認実施済み【バッファローHPより】
200万画素以上のWebカメラ:Windows11動作確認実施済み【バッファローHPより】
対応するマイクを選択する
Web会議を行う場合、個人でミーティングに参加する場合には、ワイヤレスイヤホンマイクがおすすめです。バッファローのBSHSBE500はWindows11でも動作してくれました。背中にあるボタンを長押しすることで、Bluetoothと接続するモードになるのも簡単ですし、片耳だけで済むので外の音が聞こえなくなることがなく便利です。
しいて難点を上げるとすれば、長時間利用していると耳が痛くなってくることがあります。そのため最近では骨伝導タイプのワイヤレスイヤホンマイクに興味が出ているところです。
Web会議を1つの部屋を貸し切り、複数人で実施する場合にはスピーカーフォンがおすすめです。前の機種であるSP200Uは動作したので、その後継機種であるSP300Uでも動作すると考えています。このデバイスはセットアップが非常に簡単で、USBでPCに接続するだけで利用することが可能です。マイクとスピーカーの機能があるため、だれがどこで話しても、部屋の中で話しているのと同じ環境を作ることができます。そしてミュート機能があります。それはマイクに直接つけられているため、相手にミュートに設定したのがばれることなく、内部で相談することが可能です。価格も7000円台とこの手のタイプにしては非常にリーズナブルでした。
Windows11環境での使い心地
Windows11の環境はWindows10と変わっています。各アプリの場所だったり、インストールされたものが見つからないということはよくあります。ただ、それは新しいものならではの部分だと思っています。Windows10に比べて格段に使いにくいということはいまのところ発見されていません。スムーズに利用できています。これからも引き続きWindows11のデバイス情報やアプリ情報など発信出来たらと考えています。
またね!




